¿Cómo corregir la tartamudez en CS: GO (2021)? »Counter-Strike Juegos Competitivos


Cómo solucionar el tartamudeo de CS: GO en 2021 es una pregunta común porque el popular juego de disparos de Valve está diseñado para ofrecer altos cuadros por segundo, pero a veces las PC poderosas luchan con él. El juego tiene más de ocho años y todavía sufre de tartamudeo y caídas de fotogramas. Si se pregunta cómo solucionar la tartamudez en CS: GO en 2021, el hardware de su PC no tiene la culpa en la mayoría de las circunstancias. Es importante identificar la fuente del problema cuando se enfrentan problemas de rendimiento en juegos competitivos. Analizaremos todas las soluciones posibles sobre cómo solucionar la tartamudez en CS: GO en 2021 y lo ayudaremos a obtener un excelente rendimiento en cualquier sistema.
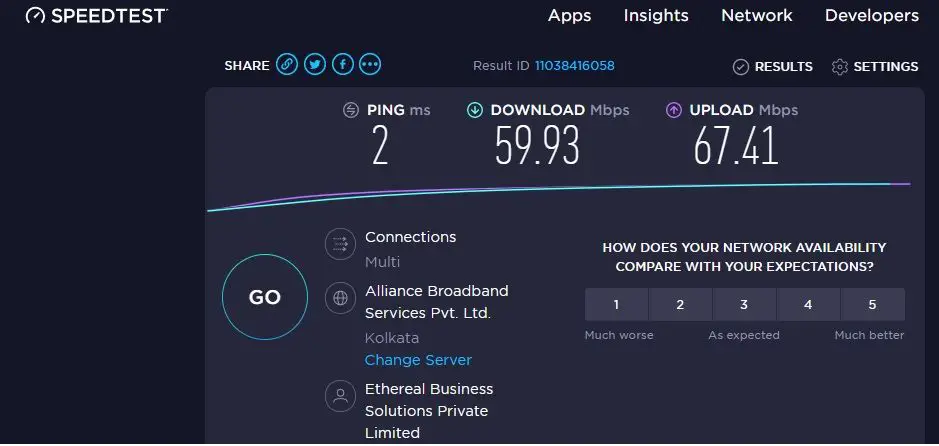
A veces, los problemas de conectividad de la red pueden causar tartamudeo en CS: GO. Una forma rápida de verificar si su Internet funciona correctamente, diríjase a Speed Test by Ookla y busque cualquier retraso.
Si nota que está obteniendo velocidades de carga o descarga inusualmente bajas, sus problemas de conectividad pueden estar causando un retraso. Comuníquese con su ISP para obtener una resolución. Si tiene Wi-Fi, considere cambiar a una conexión por cable, ya que a menudo puede causar algunos retrasos y micro tartamudeos.
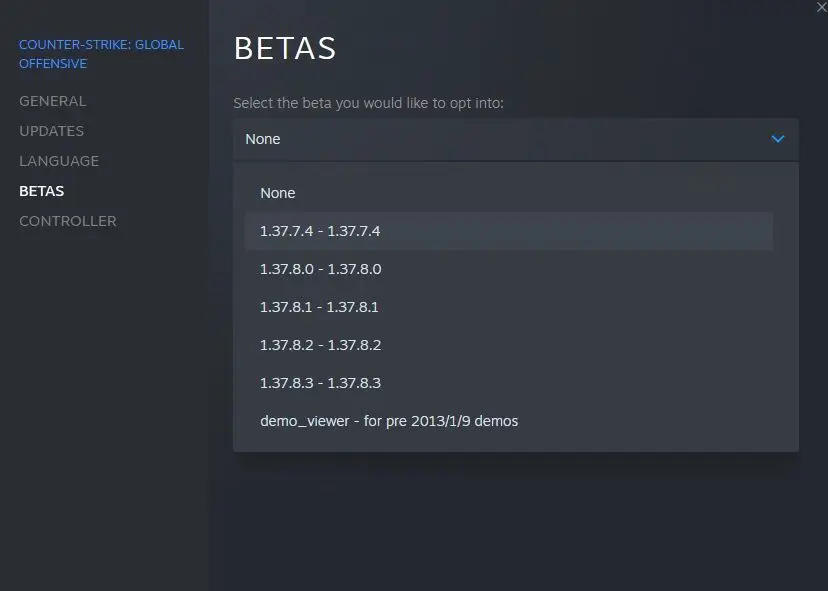
Puede actualizar a CS: GO Beta Depots si se enfrenta a la tartamudez y ver si ayuda con su problema
Para optar por Beta Depots:
Puede optar por no participar a través de la pestaña BETAS si esto no resuelve su problema.
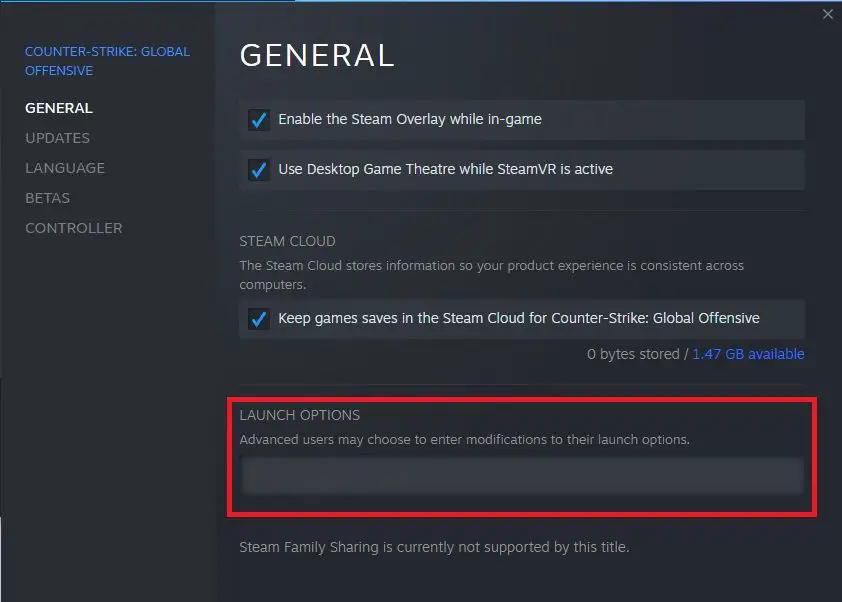
Agregar algunos comandos de inicio puede mejorar el rendimiento. Estas configuraciones están destinadas a modificar algunas configuraciones y ofrecer un mejor rendimiento.
Tarjetas gráficas NVIDIA (método del panel de control de NVIDIA)
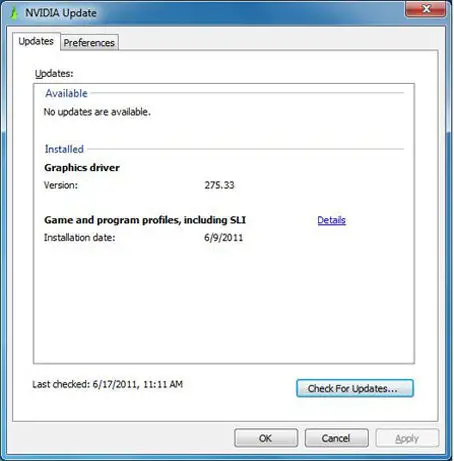
Tarjetas gráficas NVIDIA (método NVIDIA GeForce Experience)
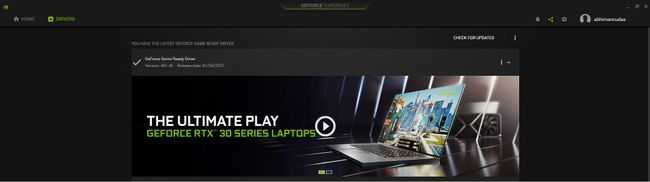
Tarjetas gráficas AMD
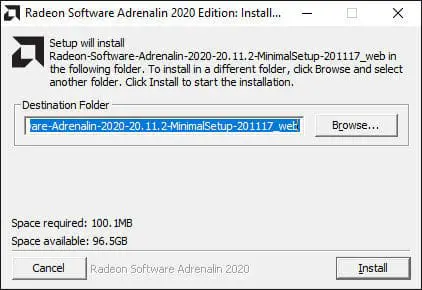
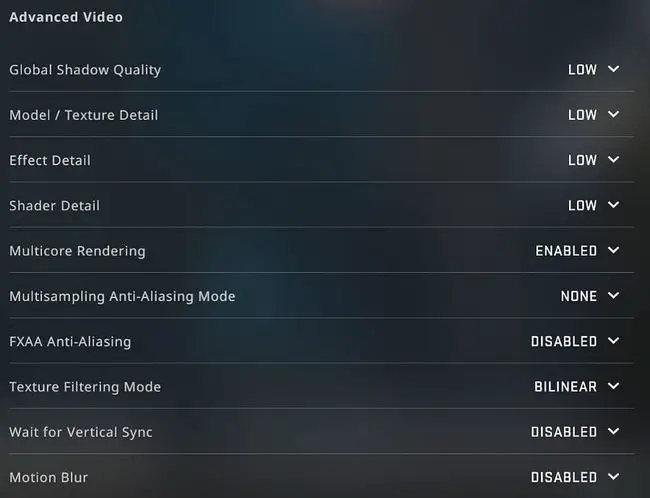
En caso de que tenga una PC vieja o incluso simplemente una tarjeta gráfica desactualizada, es posible que desee rechazar algunas de sus configuraciones de gráficos. Se recomienda jugar en configuraciones bajas de todos modos para un mejor rendimiento.