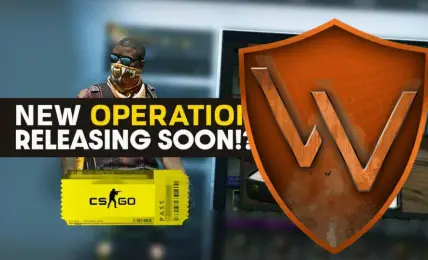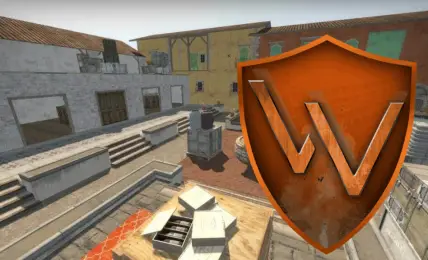CS: GO Mejora tu FPS y tu juego »Counter-Strike Juegos Competitivos
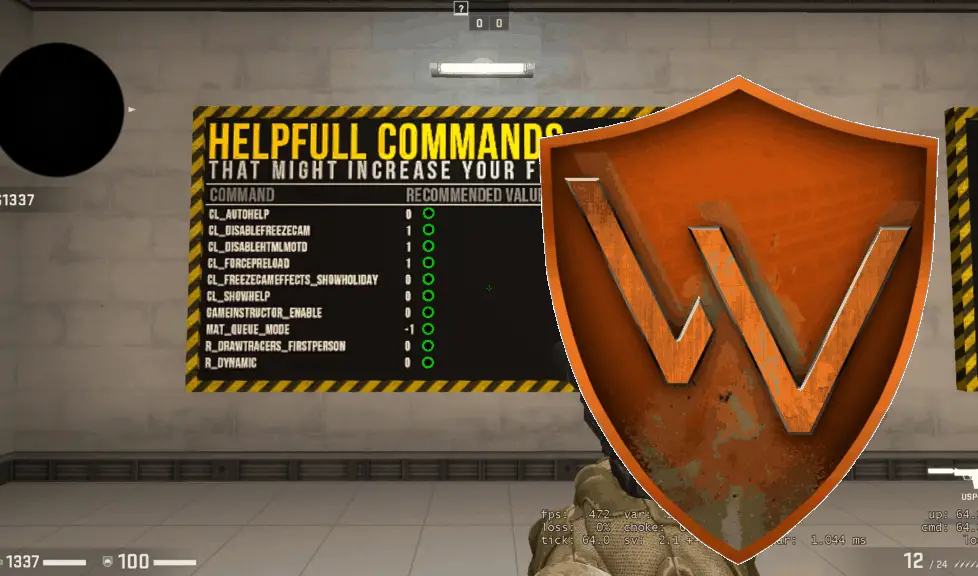
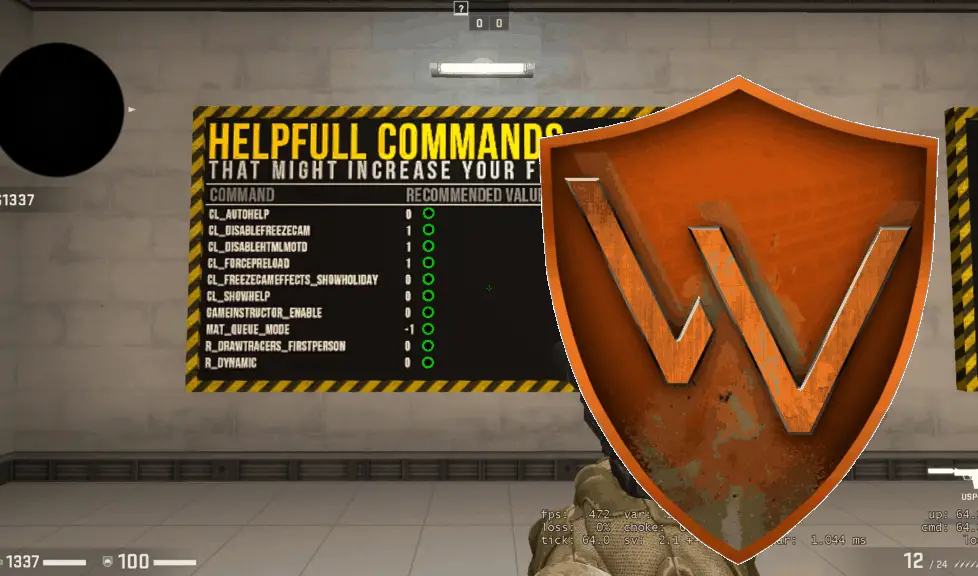
Esta es una guía para ayudar a los usuarios que no conocen ninguno de los buenos comandos de la consola o las opciones de inicio o que simplemente tienen un FPS incorrecto.
Asegúrese de realizar todos estos «pasos» uno por uno para poder revertir los cambios no deseados.
1) Conductores
2) ventanas
a) Desactivación del estacionamiento del núcleo
SIGNIFICADO PARA WINDOWS 7 Y INFERIORES
El rendimiento de CS: GO depende en gran medida del procesador. Esto significa que una persona puede tener la mejor tarjeta de video que existe, pero aún así tener un cuello de botella por su CPU.
Básicamente, todas las versiones de Windows anteriores a Windows 8 intentarán ahorrar energía poniendo los núcleos no utilizados en modo de suspensión. El encendido y apagado constante puede provocar algunos problemas de tartamudeo. Este programa obliga a esos núcleos a permanecer activos, lo que le brinda un buen aumento de FPS en el juego.
Asegúrese de tener un sistema de enfriamiento decente o una almohadilla de enfriamiento para computadora portátil.
Puede desempacar núcleos con este programa:haga clic aquí
El enlace de descarga del programa se encuentra en la parte inferior del sitio web, antes de la sección de comentarios.
1. Extraiga la carpeta en su escritorio o donde quiera
2. Inicie el programa
3. Presione Verificar estado
4. Presione Unpark All
5. Cierre el programa
6. Inicie CS
7. Beneficio
b) Opciones de energía
Abra el menú de inicio de Windows, busque «opciones de energía» y presione enter. Seleccione el plan de energía «Alto rendimiento» en la ventana que se acaba de abrir.
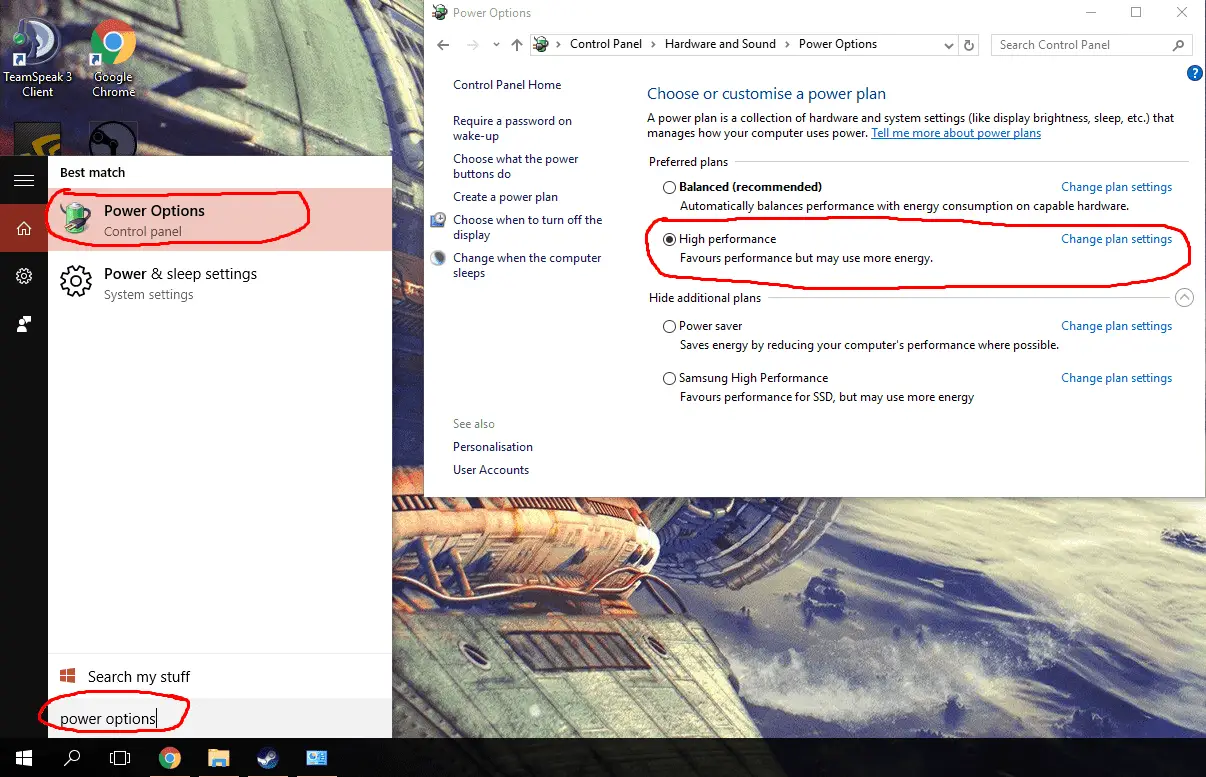
c) Configuración de rendimiento de Windows
Abra el menú de inicio de Windows, busque «configuración avanzada del sistema» y presione Intro. Haga clic en el botón de configuración debajo de «rendimiento» y elija «Ajustar para obtener el mejor rendimiento»
en la ventana que acaba de abrir.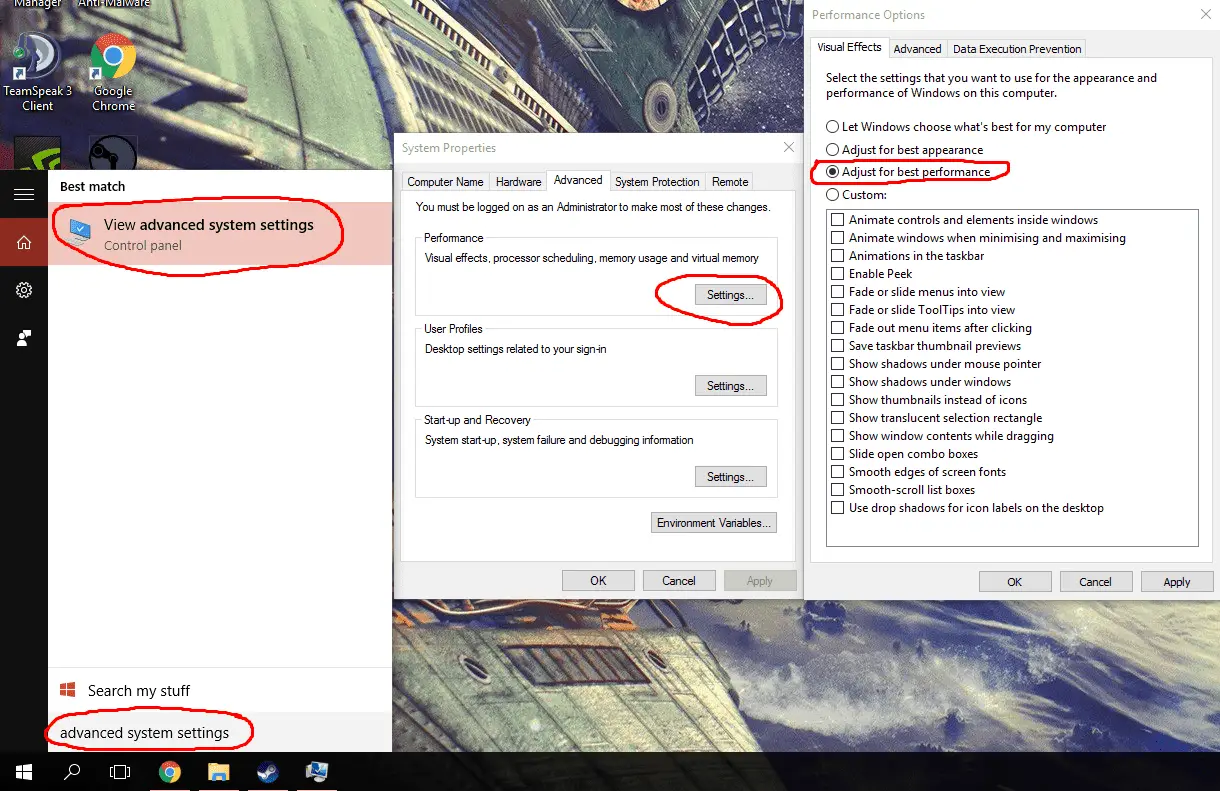
3) Ejecutar comandos
Antes de intervenir para ejecutar comandos, debe averiguar cuántos hilos tiene su CPU. Puede hacer esto buscando en Google el nombre de su CPU. Por ejemplo, tengo i5-4690k, así que buscaría en Google “i5-4690k” y abriría el primer enlace que lleva al sitio web de Intel. El número de subprocesos se muestra en la pestaña «Rendimiento».
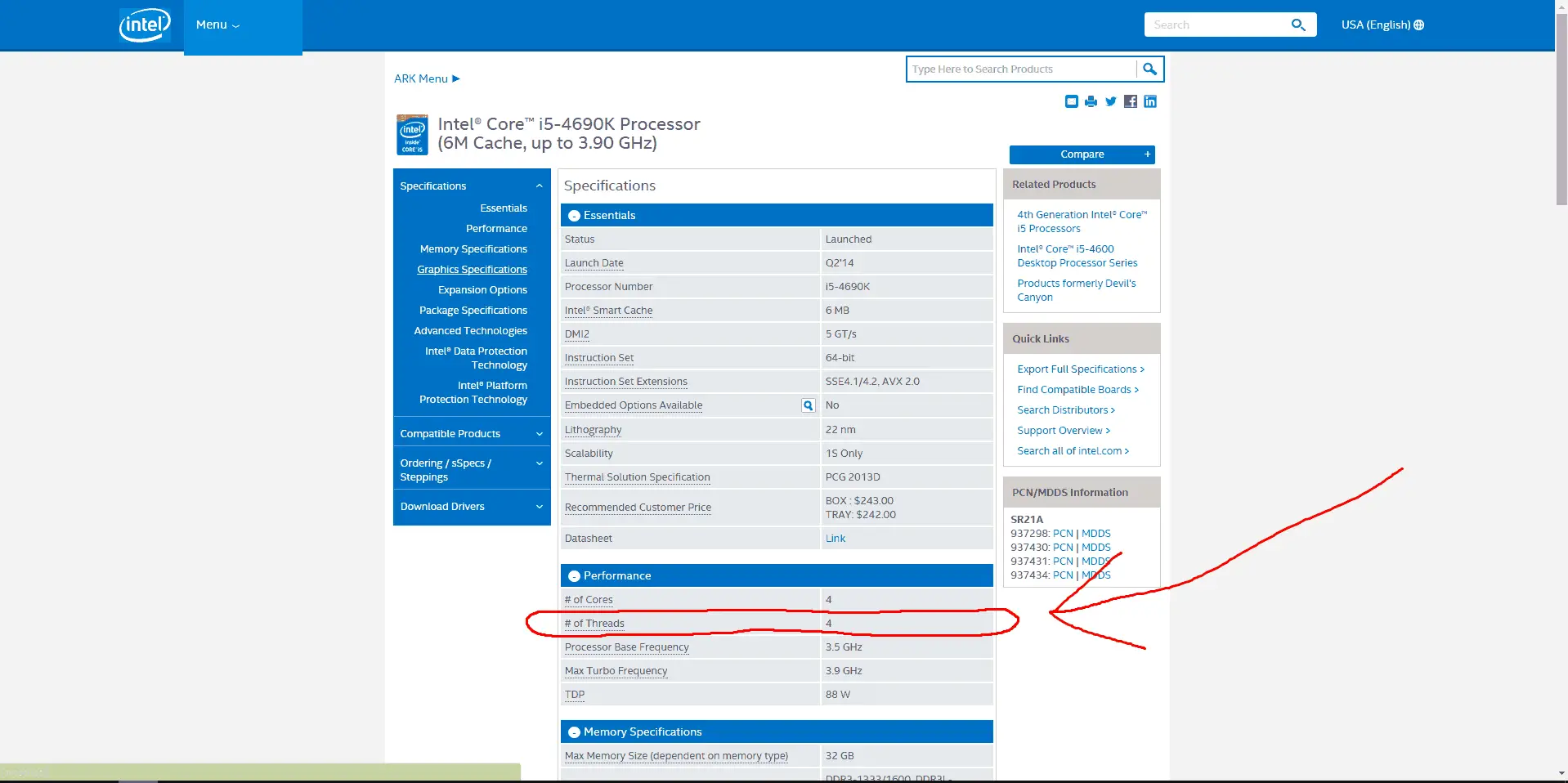
Vaya a su biblioteca y haga clic con el botón derecho en Counter-Strike: Global offensive. Deberías tener una lista como esta
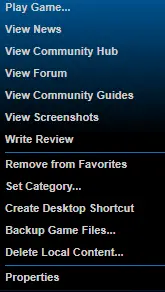
Haga clic en propiedades y debería tener una nueva ventana como esta
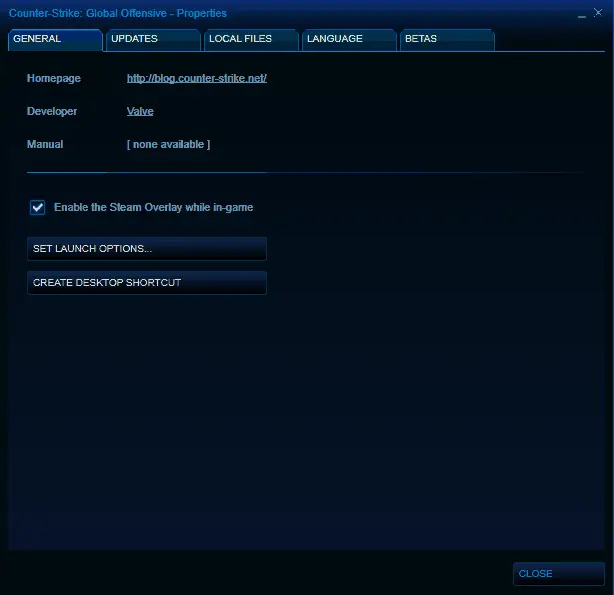
Haga clic en Establecer opciones de lanzamiento y escriba -hilos altos x -nod3d9ex -nojoy y presione ok. Reemplace la x con la cantidad de subprocesos que tiene su CPU. También asegúrese de poner un espacio entre ellos, no comas.

Entonces, ¿qué hacen?
-elevado – Esto iniciará el juego en modo de alta prioridad. Esta opción de lanzamiento puede ayudar
reproductores con computadoras de gama baja para obtener menos lag y algunos fps más, pero
no es una garantía.
-hilos – Esto establecerá cuántos núcleos utilizará CS: GO. Ayuda a obtener más FPS.
-nod3d9ex – Desactiva D3D9ex. D3D9ex es una mejora de D3D9 que le permitirá hacer alt-tab más rápido, por ejemplo. D3D9ex no afecta su FPS de ninguna manera a menos que esté usando una GPU antigua y ♥♥♥♥♥♥ que no puede manejarla correctamente.
-sin alegría – Retire el soporte del joystick, más ram libre.
4) NVIDIA
Inicie el panel de control de Nvidia, presione Administrar configuración 3D y establezca configuraciones como esta:
Oclusión ambiental: apagado
Filtrado anistrópico: apagado
Antialiasing – FXAA: apagado
Antialiasing – Corrección gamma: apagado
Antialiasing – Modo: apagado
Antialiasing – Configuración: apagado
Antialiasing – Transparencia: apagado
CUDA – GPUS: todas
Máximo de fotogramas pre-renderizados: 1
Aceleración de GPU multipantalla / mixta: Modo de rendimiento de pantalla única
Modo de administración de energía: prefiero el máximo rendimiento
Caché de sombreado: encendido (apagado cuando su disco duro es lento)
Filtrado de texturas: optimización de muestras anistropic: en
Filtrado de texturas: sesgo LOD negativo: permitir
Filtrado de texturas – Calidad: alto rendimiento
Filtrado de texturas – Optimización trilineal: en
Optimización de subprocesos: en
Amortiguador triple: apagado
Sincronización vertical: apagado
Fotogramas pre-renderizados de realidad virtual: 1
Experiencia Geforce
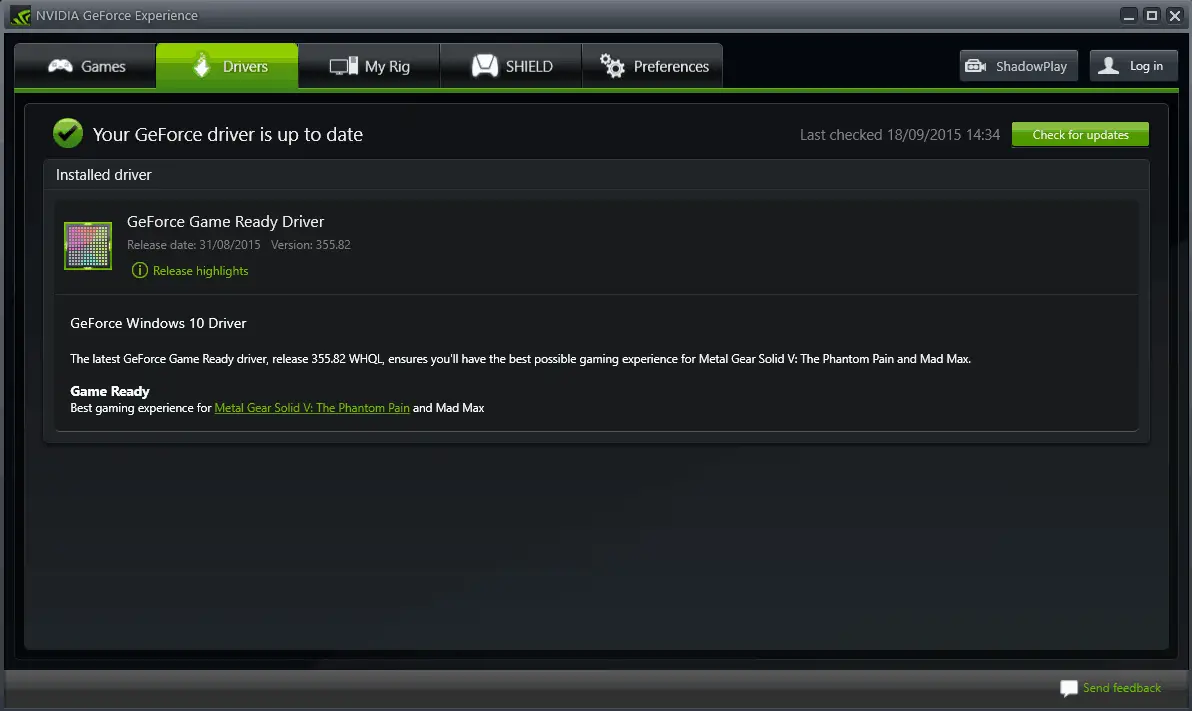
La desinstalación de Geforce Experience le ha dado a muchas personas un aumento de FPS de alrededor de ~ 20 fps.
Si no lo está utilizando para nada más que buscar actualizaciones, desinstálelo. Puede buscar actualizaciones de controladores manualmente una vez al mes en su sitio.
5) computadora portátil
Asegúrese de que su computadora portátil esté conectada a una toma de corriente, no juegue con la batería de la computadora portátil.
6) Antivirus, malware, spyware, procesos en segundo plano
Muchos antivirus y procesos en segundo plano están robando su FPS. Así que asegúrese de cerrar cualquier proceso innecesario / de uso elevado de la CPU como navegadores (Chrome, Firefox, etc.) y apague su antivirus antes de ir a CS: GO. Puede cerrar procesos desde el Administrador de tareas. Simplemente presione CTRL + ALT + ESC en su teclado al mismo tiempo o CTRL + ALT + SUPR y elija Administrador de tareas.
Es posible que desee hacer un escaneo completo en su computadora para verificar si tiene virus, software espía o malware. Hay una gran herramienta para esto llamada Malwarebytes. Simplemente haga clic en DESCARGAR VERSIÓN GRATUITA. También puede hacerlo con el propio software de Windows, Windows Defender, que viene con actualizaciones de Windows.
7) Realtek
Copiado y pegado de http://www.reddit.com/r/GlobalOffensive/comments/2e6xsr/potential_fix_for_those_experuling_fps_lag_and/
“Si su sistema de sonido es administrado por Realtek, no recibirá actualizaciones automáticas de controladores y el administrador de actualizaciones de controladores de Windows en ‘Administrador de dispositivos’ no puede ubicar los controladores RealTek actualizados
Cuando leí sobre el software de controlador obsoleto que causaba inestabilidad de FPS y tartamudeo en CS: GO, descubrí que mis controladores eran de 2012. Y compré mi computadora el verano pasado. Los controladores más antiguos no están optimizados adecuadamente (obviamente) y acaparan una parte significativamente mayor de demandas de procesamiento en segundo plano de lo que yo (y tal vez usted) me di cuenta.
Cómo verificar si sus controladores RealTek necesitan actualizarse (Nota: estoy escribiendo esto desde una perspectiva de Windows 8)
Haga clic con el botón derecho en el icono de sonido en la barra de herramientas inferior derecha de su pantalla. Debería estar justo al lado de la hora y algunos otros íconos aleatorios.
Haga clic en dispositivos de reproducción
Busque ‘altavoces’ y haga doble clic en él
Primero, asegúrese de que cuando se abra el siguiente cuadro de diálogo, sus altavoces estén siendo administrados por RealTek (lo dirá cerca de la parte superior del cuadro debajo de ‘información del controlador’
Haga clic en propiedades, luego en controlador. Si sus controladores no son de 2015 o posteriores, entonces sus controladores están desactualizados
Cómo actualizar sus controladores
vaya a https://www.realtek.com/en/downloads o http://www.filehippo.com/download_realtek_high_definition_audio_vista_64 (esto es para 64 bits) si no desea descargar a 50 kb / s
Haga clic en «Códecs de audio de alta definición (software)»
Busque el controlador correspondiente para su sistema operativo y su entero de bits (es decir, necesita saber si su sistema operativo se ejecuta en 32 bits o 64 bits, o de lo contrario el controlador no funcionará como se esperaba). Una vez descargado, reiniciará su computadora, luego se instalará al reiniciar y reiniciará su computadora por última vez.
Nota rápida: cuando haya terminado, vuelva a hacer clic con el botón derecho en el icono de sonido, haga clic en dispositivos de reproducción y haga doble clic en los altavoces
Haga clic en la pestaña ‘mejoras’, luego marque la función ‘deshabilitar todas las mejoras’. No te estás perdiendo nada. Si realmente cree que lo está, deshabilítelo antes de iniciar CS «
8) Desfragmentar
SALTE ESTO SI ESTÁ UTILIZANDO SSD
La desfragmentación realmente puede ayudarte. Haciendo que su sistema sea más rápido, los juegos se cargan más rápido, un poco más de fps, se inician más rápido y mucho más.
Elige uno de ellos:
http://filehippo.com/search?q=Defrag+
9) SteamWebHelper.exe
«Inicie steamwebhelper killer después de 10 minutes.bat desde http://pastebin.com/UmAYUmFr
Haga clic en descargar en pastebin, cambie el nombre de .txt a .bat y ejecútelo una vez. En realidad, solo necesita ejecutarlo una vez y está configurado de por vida o hasta que inicie el script de detención;) Creará una tarea que se ejecutará en todo momento, hasta que inicie:
Detenga steamwebhelper killer.bat desde http://pastebin.com/jQ5M3746
No he encontrado una razón para ejecutar el script de detención 🙂 Tenga en cuenta que esto es para juegos. Si necesita algunas sesiones comerciales largas y otras cosas de la comunidad, ejecute stop_steamwebhelper_killer.bat (pero realmente debería cambiar a una interfaz web fuera de Steam). Los scripts están configurados para 10 minutos, no se filtrarán tanto en un corto período de tiempo. Establezca más tiempo para mejorar las cosas de la comunidad o simplemente actualice la página de Steam con más frecuencia «.NO LE PROHIBIRÁN VACÍAS POR ESTO TEXTO.
10) 882ab71a.dat
1. Vaya a la carpeta de descargas de CSGO. La ruta predeterminada sería «C: Archivos de programa (x86) Steam steamapps common Counter-Strike Global Offensive csgo downloads»
2. Haga clic con el botón derecho en 882ab71a.dat, ábralo con el Bloc de notas o cualquier otro editor de texto (por ejemplo, Bloc de notas ++)
3. Elimine todo dentro de él (CTRL + A, Retroceso), guárdelo y ciérrelo.
4. Haga clic con el botón derecho en 882ab71a.dat, marque Solo lectura en la parte inferior y presione Aceptar.
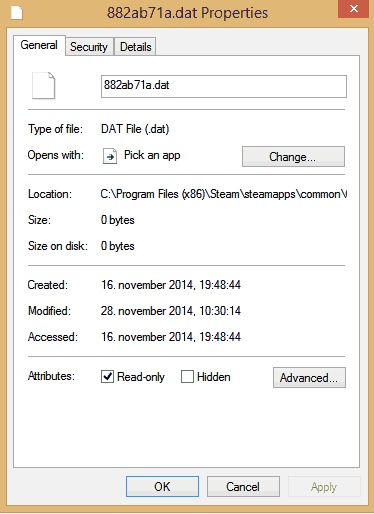
SI NO TIENE LA CARPETA DE DESCARGAS O ESTE ARCHIVO ENTONCES SALTE ESTE PASO
11) Gotas de FPS, tartamudeo
Navegue a su directorio de CS: GO STEAM steamapps common Counter-Strike Global Offensive csgo cfg
Lo primero que debe hacer es hacer una copia de seguridad de su archivo config.cfg y video.txt y poner sus enlaces en autoexec.cfg. Después de hacer una copia de estos archivos, elimínelos. Ahora su CS: GO ha vuelto a su estado predeterminado. Inicie su CS: GO y comience a configurar sus ajustes como desee.
Limitar su FPS también puede ayudarlo. El comando para ello es fps_max que pones en la consola.
Superposición de vapor
Los usuarios han informado que deshabilitar la superposición de Steam les ayudó con las caídas de FPS.
Para deshabilitar la superposición de Steam, haga lo siguiente:
1) Haga clic en Steam y haga clic en el botón «Configuración». Haz clic en la pestaña «Configuración del juego».
2) Desmarque la casilla junto a «Habilitar la comunidad Steam en el juego» y haga clic en Aceptar.
O
3) Deshabilite Steam Overlay en juegos específicos solo haciendo clic derecho en el título del juego en la biblioteca, haga clic en «Propiedades» y desmarque «Habilitar Steam Community In-Game» en la pestaña «General».
El sobrecalentamiento también puede causar caídas de FPS y tartamudeo, así que aplique una nueva pasta térmica, limpie la computadora del polvo y use una almohadilla de enfriamiento si está usando una computadora portátil.
12) Controladores
Desconectar Xbox, PS o cualquier otro controlador de su PC debería aumentar sus fps.
Deshabilitar Aero en Windows 7 / Vista
13) Overclocking de tu CPU
Potenciador de juego
Esto solo es necesario si tiene muchos procesos / programas abiertos en segundo plano
Búfer de juego de AdvTweaks Puede que no funcione en Windows 7
Descargar
O
Jetboost de Bluesprig
Descargar
O
En lugar de usar algún tipo de «Game Booster», puede cerrar sus programas en segundo plano usando el administrador de tareas o simplemente su barra de tareas.